ကၽြန္ေတာ္ဒီေန႔ Win RAR အေၾကာင္းေလးအနည္းငယ္ေရး
ေပးခ်င္ပါတယ္။ အမ်ားစုလည္း သိၿပီးသား ျဖစ္ေနၾကသလို မသိေသးတဲ႔သူေတြလည္း
အဆင္ေျပေျပနဲ႔ အသံုးျပဳႏုိင္ေအာင္ရည္ရြယ္ပါတယ္။ အဓိကကေတာ႔ ကၽြန္ေတာ္တို႔
ဖိုင္ေတြကို ျဖည္တဲ႔ေနရာမွာ အဓိကျပႆနာေလးျဖစ္ပါတယ္။ ကၽြန္ေတာ္ ေအာက္မွာ
ပံုေလးေတြနဲ႔ကို အေသးစိတ္တစ္ဆင္႔ျခင္း ရွင္းျပေပးသြားပါ႔မယ္။
သိၿပီးသားသူေတြကေတာ႔ သည္းခံေပးပါခင္ဗ်ာ။ ကၽြန္ေတာ္တို႔စၿပီး စခြဲတဲ႔
အပိုင္းကိုအရင္ဆံုး ၾကည္႔ရေအာင္ဗ်ာ။ ေအာက္မွာၾကည္႔လိုက္ပါ။
ပထမဆံုးကၽြန္ေတာ္႔ဆီက
Wifi Hack တဲ႔
Tool ေလးကို အရင္ဆံုးစၿပီးခြဲပါမယ္။ ပံုမွာၾကည္႔လိုက္ပါ။
ဒီေကာင္ေလးရဲ႕ ဖိုင္ဆိုဒ္ကေတာ႔ 963 MB ရွိပါတယ္။ ကၽြန္ေတာ္တို႕အခု 5 ပိုင္းလိုခ်င္တယ္ေပါ႔ဗ်ာ။ အခု ငါးပိုင္းရေအာင္ တစ္ပုိင္းကို 190 နဲ႔ 200 MB ေလာက္ခဲြရမယ္ေပါ႔ဗ်ာ။ အခုေနာက္တစ္ဆင္႔ထပ္ၾကည္႔ရေအာင္ဗ်ာ..
ကၽြန္ေတာ္ႏွစ္ခုျပထားပါတယ္။ ပထမဆံုးတစ္ခု Add to archive
ဆိုတာက တိုက္ရိုက္တစ္ခါတည္း ခြဲခ်ေပးႏုိင္တာပါ။ ေအာက္ကျမွားေလးကေတာ႔
ကၽြန္ေတာ္တို႔ ဒီဖိုင္ေလးကို တစ္ခါတည္း နဲ႔ ဖိုလ္ဒါေလးထဲကို
ထည္႔ေပးၿပီးခြဲေပးတာ ျဖစ္ပါတယ္။ ကၽြန္ေတာ္တို႔အခု Add to archive ကေနသြားမယ္ဗ်ာ။ ၾကည္႔ၾကည္႔လိုက္ပါ.
ပံုမွာၾကည္႔ၾကည္႔လိုက္ပါ။ ကၽြန္ေတာ္တို႔ Archive Format
မွာ ႏွစ္မ်ိဳးသံုးလို႔ရပါတယ္။ ကၽြန္ေတာ္က်န္တာ မေျပာျပေတာ႔ပါဘူး။
အဓိကက်တဲ႔ ခြဲတာနဲ႔ ျပန္ေပါင္းတာကိုပဲေျပာျပသြားပါ႔မယ္။ ကၽြန္ေတာ္တို႔အခု RAR ဖိုင္နဲ႔ လိုခ်င္တယ္ေပါ႔ဗ်ာ.။ RAR ေတြမွာ ေနာက္ဆံုး Update ျဖစ္လာတာနဲ႔ သံုးရတာေတြလည္းပိုၿပီး အဆင္ေျပလာတာကို ေတြ႔ရမွာပါ။ အရင္ထြက္တဲ႔ RAR ေတြမွာ ေနာက္မွာျပထားတဲ႔ MB ဆိုတာေလးမပါပါဘူး။ ဒါေပမယ္႔ အခုကၽြန္ေတာ္သံုးေနတဲ႔ Update ေလးမွာေတာ႔ပါလာပါၿပီ။ ကၽြန္ေတာ္ဆိုဒ္မွာလည္း တင္ေပးထားပါတယ္။ ေအာက္မွာလည္း ကၽြန္ေတာ္ထပ္ထည္႔ေပးထားပါတယ္။ အလြယ္ဆံုးနည္းနဲ႔ေပါ႔ဗ်ာ။ Volume မွာ 200 ေပးၿပီး Size မွာ MB ေပးလိုက္ပါတယ္။ ေအာက္မွာၾကည္႔လိုက္ပါဗ်ာ။
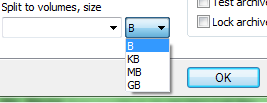
ဒီလိုပါပါတယ္။ GB အထိခြဲလို႔ရပါတယ္။ တစ္ကယ္လို႔ အေရွ႕ပိုင္းထြက္ထားတဲ႔ RAR ေလးေတြမွာ မပါခဲ႔ဘူးဆိုရင္လည္း ကၽြန္ေတာ္တို႔ Byte နဲ႔လည္းခြဲလို႔ရသလို 200MB ဆိုၿပီး တစ္ခါတည္းအကြက္ထဲမွာ ရိုက္ထည္႔ေပးရင္လည္း ရပါတယ္။ Byte နဲ႔ခြဲမယ္ဆိုရင္ေတာ႔ ကၽြန္ေတာ္တို႔ 200 ကိုအရင္ဆံုးရိုက္ထည္႔လိုက္ပါ။ ၿပီးရင္ေတာ႔ ေနာက္ကေန 0 ေျခာက္လံုးရိုက္ထည္႔ေပးရပါမယ္။ ဘာလို႔လဲဆိုေတာ႔ 1 Mb =1000000B နဲ႔ညီလို႔ပါ။ 200 000 000 အခုလိုရိုက္ထည္႔ေပးရပါမယ္။ ဒါကေတာ႔တြက္ရမွာေပါ႔ဗ်ာ။ ကၽြန္ေတာ္ဆိုရင္ေတာ႔ 200 MB လို႔ရိုက္ထည္႔လိုက္ပါတယ္။ အဆင္ေျပပါတယ္။ အခုခြဲမယ္ဗ်ာ။ေနာက္တစ္ဆင္႔ကိုၾကည္႔လိုက္ပါ။
ကၽြန္ေတာ္တို႔ အခု Password ခံခ်င္တယ္ဆိုရင္ေပါ႔ဗ်ာ။ပံုေလးမွာျပထားတဲ႔အတုိင္း ဒုတိယေျမာက္ Tab ေလးျဖစ္တဲ႔ Advanced ဆိုတဲ႔ Tab ေလးကို ႏွိပ္လိုက္ပါ။ အဲ႔ဒီကမွ Set Password ဆိုတာေလးကို ႏွိပ္လိုက္ပါ။ အဲ႔ဒီမွာ မိမိတို႔ေပးလိုတဲ႔ Password ကို ႏွစ္ႀကိမ္ရိုက္ထည္႔ေပးလုိက္ပါ။ မမွားဖို႔ေတာ႔ လိုတာေပါ႔ဗ်ာ။ အဲ႔ဒီမွာ ထည္႔ေပးၿပီးၿပီဆိုရင္ေတာ႔ ကၽြန္ေတာ္တို႔ ေရွ႕က Tab ေလးကို ျပန္သြားၿပီး OK ေပးလိုက္ရင္ စၿပီးခြဲပါၿပီ။
အခုဆိုရင္ ကၽြန္ေတာ္ခြဲထားတဲ႔ ဖိုင္ေလးေတြထြက္လာပါၿပီ။ အားလံုးေပါင္း 5 ပိုင္းထြက္လာပါတယ္။ ေနာက္ဆံုး ထြက္လာမယ္႔အပိုင္းေလးကေတာ႔ ဆိုဒ္နည္းသြားတာေပါ႔ဗ်ာ။ ဒီေလာက္ဆိုရင္ ကၽြန္ေတာ္တို႔ Win RAR ရဲ႕ ဖိုင္ခြဲပံုေလးကို သိေလာက္ၿပီလို႔ထင္ပါတယ္။ ေနာက္တစ္ခ်က္ကေတာ႔ ဖိုင္ေျဖတဲ႔ အပိုင္းေပါ႔ဗ်ာ။ ေအာက္မွာ ၾကည္႔လိုက္ပါ။
ကၽြန္ေတာ္တို႔ ခြဲတဲ႔ ေနရာမွာလည္း သံုးမ်ိဳးရွိပါတယ္။ ပထမဆံုး Extract files
ဆိုတာကေတာ႔ ကၽြန္ေတာ္တို႔ ခြဲထုတ္လိုက္တဲ႔ ဖိုင္ေလးကို
ဘယ္ေနရာကိုတစ္ခါတည္း ထည္႔လိုက္မလဲ ဆိုတာကို ေရြးေပး ႏိုင္ပါတယ္။
ၾကည္႔လိုက္ပါဗ်ာ။
ဒီေနရာကေတာ႔ ကၽြန္ေတာ္တို႔ ခြဲထုတ္မယ္႔ဖုိင္ေလးကို ထားရမယ္႔ေနရာကိုေရြးတာပါ။ နံပါတ္ 2 ျဖစ္တဲ႔ Extract Here ဆိုတာကေတာ႔ အခုရွိေနတဲ႔ ေနရာေလးမွာတင္ တစ္ခါတည္း ခြဲထုတ္လိုက္တာကို ေျပာတာပါ။ ေနာက္ဆံုးနံပါတ္ 3
အေနနဲ႔ကေတာ႔ ကၽြန္ေတာ္တို႔ ခြဲတဲ႔ အခ်ိန္မွာ တစ္ခါထဲ ဖိုလ္ဒါေလးနဲ႔
ထည္႔ေပးလိုက္တာကိုေျပာတာပါ။ အခုဆိုရင္ ပထမဆံုးတစ္ပိုင္းကို ကၽြန္ေတာ္တို႔
စၿပီး ခြဲထုတ္လိုက္မယ္ဆိုရင္ က်န္တဲ႔အပိုင္းေလးေတြလည္း တစ္ခါထဲေျပသြားၿပီး
တစ္စုတစ္စည္းထဲျဖစ္တဲ႔ ဖိုင္ေလးကိုကၽြန္ေတာ္တို႔ရလာပါတယ္။
အခုလို ခြဲထုတ္ၿပီးရင္ေတာ႔ အေပၚမွာ ဖိုလ္ဒါေလးနဲ႔ ရလာပါၿပီ။
ဒါကသမရိုးက်ခြဲထုတ္ထားတဲ႔ ဖိုင္ေလးေတြကို ျပန္ေျဖထုတ္တာပါ။ ေနာက္ထပ္
ထပ္ဆင္႔ ခြဲထည္႔ထားတဲ႔ RAR ဖိုင္ေလးေတြကို ျဖည္တာကို ကၽြန္ေတာ္ ျပပါ႔မယ္။ ေအာက္မွာ ၾကည္႔လိုက္ပါ။
ကၽြန္ေတာ္တို႔ခြဲမွာ အခုလို ေကာင္ေလးေတြျဖစ္ပါတယ္။
ဖိုင္ေတြအမ်ားႀကီးပါပါတယ္။ ဒါေပမယ္႔ ပထမဆံုးတစ္ပိုင္းကိုခြဲလိုက္ရံုနဲ႔
ဒီေကာင္ေလးက အကုန္ေျပသြားမွာ မဟုတ္ပါဘူး။ တစ္ပိုင္းျခင္းစီကို
စျဖည္ရမွာျဖစ္ပါတယ္။ ၾကည္႔လိုက္ပါဗ်ာ။
ကၽြန္ေတာ္တို႔အခု အဆင္ေျပေအာင္ Extract Here နဲ႔ပဲ ဒီေနရာေလးမွာပဲျဖည္ပါ႔မယ္။ ႏွိပ္ေပးလိုက္ပါ။
ျဖည္တဲ႔အခ်ိန္မွာ Error တက္တာေလးေတြလဲရွိႏိုင္တဲ႔ အတြက္ အကုန္ျပည္႔စံုသြားေအာင္ Yes to All နဲ႔ပဲ ေပးပါ။ ဒါကပထမဆံုးတစ္ပုိင္းပါ။ အခုဒုတိယတစ္ပိုင္းကိုထပ္ေျဖပါ႔မယ္။
ဒါကေတာ႔ ဒုတိယတစ္ပုိင္းကို ေျဖတာျဖစ္ပါတယ္။ Extract here နဲ႔ပဲထပ္ေျဖေပးပါ။ခုနက ပံုေလးအတိုင္းပါပဲ။ Yes to All နဲ႔ပဲ ထပ္ေျဖေပးပါ။
ကၽြန္ေတာ္အခုခြဲတဲ႔ ဖုိင္ေလးမွာ အားလံုးေပါင္း ၁၇ ပိုင္းရွိပါတယ္။ အဲ႔ဒီ ၁၇ ပိုင္းလံုးကို တစ္ပိုင္းျခင္းစီကို လိုက္ေျဖေပးရမွာ ျဖစ္ပါတယ္။ အားလံုးကိုေျဖၿပီးရင္ေတာ႔ ေနာက္ထပ္ ၁၇ ပိုင္းအသစ္ထပ္ထြက္လာပါတယ္။ ပံုမွာၾကည္႔လုိက္ပါ။
အခုေနာက္ထပ္ထြက္ လာတဲ႔ အပိုင္းေတြကိုခ်န္ၿပီး ပထမဆံုးရွိေနတဲ႔
အပိုင္းေတြကိုဖ်က္ခ်င္လဲ ဖ်က္လို႔ရပါတယ္။ ကၽြန္ေတာ္ကေတာ႔ ဖ်က္လိုက္ၿပီဗ်ာ.
ေအာက္မွာထပ္ၾကည္႔ေပးပါ။
ကၽြန္ေတာ္ကေတာ႔ အဆင္ေျပေအာင္ ျမွားျပထားတဲ႔ ေကာင္ေလးနဲ႔ တစ္ခါတည္း
ဖိုလ္ဒါေလးနဲ႔ တစ္စု တစ္စည္းထဲ ျဖစ္သြားေအာင္ ခြဲပါတယ္။ ၾကည္႔လိုက္ပါ။
အခုဆိုရင္ ကၽြန္ေတာ္တို႔ ဖိုလ္ဒါေလးနဲ႔ တစ္စု တစ္စည္းထဲရလာပါၿပီ။ ဖြင္႔ၾကည္႔လိုက္ပါဗ်ာ။
အခုဆိုရင္ ကၽြန္ေတာ္တို႔ ေအာင္ေအာင္ျမင္ျမင္ Error မရွိပဲနဲ႔ ထုတ္ေပးလိုက္ႏုိင္ပါၿပီ။ Application SetUp ဖိုင္ေလးတစ္ခုရယ္ ကၽြန္ေတာ္တို႔ Full Version ေလးျဖစ္ေအာင္သံုးႏုိင္မယ္႔ Crack ဖိုင္ေလးကိုပါ RAR
ဖိုင္ေလးနဲ႔ ရလာပါၿပီ။ ကၽြန္ေတာ္ကေတာ႔ ဒါမ်ိဳးျဖစ္ေအာင္ေတာ႔
ခက္ခက္ခဲခဲခြဲမတင္ေပးပါဘူး။ ပထမနည္းလိုပဲ ပထမဆံုးတစ္ပုိင္းကို ခြဲရင္
အကုန္ေျပသြားတာမ်ိဳးျဖစ္ေအာင္ ခြဲေပးတာ ေတြပဲတင္ေပးပါတယ္။ ဒီေလာက္ဆိုရင္
ကၽြန္ေတာ္တို႔ မိတ္ေဆြမ်ား အဆင္ေျပႏုိင္ေလာက္ၿပီလို႔ ထင္ပါတယ္။
နည္းနည္းေလးေတာ႔ ရွည္သြားပါတယ္။ အားလံုးပဲ အခက္အခဲမရွိအဆင္ေျပၾကပါေစဗ်ာ။
ေရးသားသူ- ေနမင္းေမာင္(နည္းပညာ)
လာေရာက္လည္ပတ္တဲ့အတြက္ ပုသိမ္သားေလး(နည္းပညာ)မွ ေက်းဇူးတင္ပါတယ္ခင္ဗ်ာ
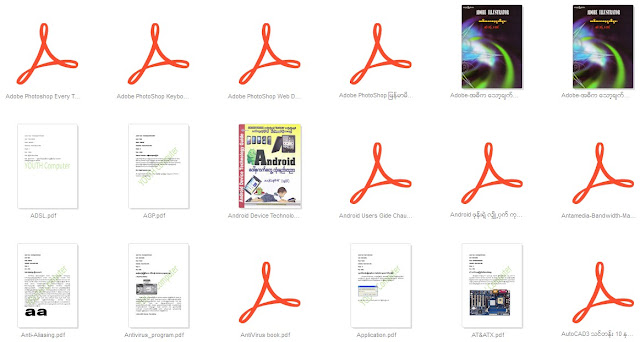






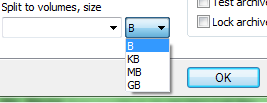







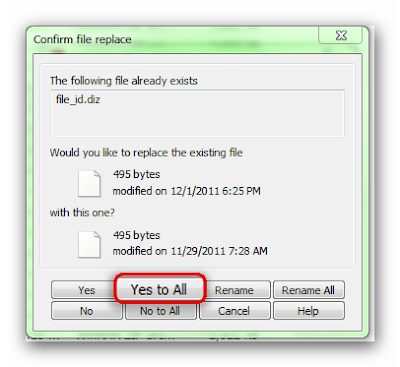



































 Time in Rangoon
Time in Rangoon 








